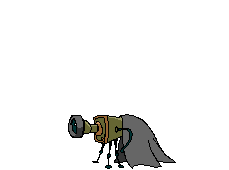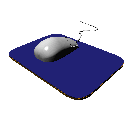Zo ga je te werk:
Stap 1: Een activiteit kiezen
Kijk naar de fotoalbums die beschikbaar zijn.
Kies een van deze activiteiten uit.
Stap 2: Foto's selecteren
Bekijk de foto's van de gekozen activiteit.
Bedenk welke foto's je graag wil gebruiken voor je filmpje (duidelijke foto's!).
Sla deze foto's op in je persoonlijke map.
!!! Let op: Je moet de foto's steeds openen voor je ze opslaat, anders sla je een miniatuur van de foto op.
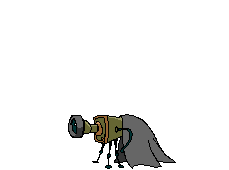
Stap 3: Foto's importeren in Windows Movie Maker
Open Windows Movie Maker (Start - Alle programma's - Windows Movie Maker).
Klik op 'foto's importeren'.
Klik een foto aan die je wilt importeren. Herhaal dit tot je alle gewenste foto's geïmporteerd hebt.
!!! Tip: Als je de control-toets (Ctrl) ingedrukt houdt, kan je meerdere foto's aanklikken. Deze worden dan ook allemaal tegelijk geïmporteerd, dit bespaart veel tijd.
Stap 4: Een filmpje maken van de foto's
Bedenk in welke volgorde je de foto's wilt laten afspelen.
Sleep de foto's in die volgorde naar de 'grote' rechthoeken in het storyboard.
Je hebt nu de basis van je filmpje. Als je op de afspeelknop klikt, kan je de basisfilm al eens bekijken. Indien nodig kan je nog foto's toevoegen en/of verwijderen.
!!! Tip: Sla je bestand al eens op, zodat je niet opnieuw moet beginnen als er een probleem is met de computer/het programma.
Stap 5: Afwerken van de film
Om de film af te werken tot een verzorgd geheel, heb je verschillende mogelijkheden:
- overgangen toevoegen
- effecten toevoegen
- tekst toevoegen
- achtergrondmuziek toevoegen
Bij het onderdeel 'evaluatie' kan je zien aan welke voorwaarden je filmpje moet voldoen.
!!! Tip: Onderaan het programma zie je in de balk welke foto's en overgangen er in je film komen (+ de volgorde). Dit heet het storyboard. Boven de eerste foto in het storyboard staat het woord 'storyboard' met een pijltje erbij. Als je op dit pijltje klikt, kan je 'tijdlijn' aanklikken. Je krijgt de tijdlijn van je filmpje. Hierop kan je zien hoelang elke foto wordt weergegeven, hoelang de overgang duurt, of er tekst bij een foto staat, muziek, ... Het handige aan de tijdlijn is dat je hier vanalles i.v.m. de tijd kunt aanpassen. Door te verslepen in de verschillende balken kan je een foto langer/korter laten afspelen, de muziek inkorten, de tekst verplaatsen, ...
Stap 6: Zorgen dat je de film ook binnen andere programma's kan afspelen
Als je film helemaal klaar is, moet je er ook voor zorgen dat je hem in andere programma's (bv. Windows Media Player) kunt afspelen. Klik hiervoor op 'film publiceren' en volg de instructies*:
!!! *Belangrijke opmerking: Na het geven van een naam, vraagt de computer welke grootte het filmpje mag hebben. Omdat een filmpje veel plaats inneemt, zal je het wat moeten comprimeren (= 'verkleinen', zodat het minder plaats inneemt).
Stap 7: Kom tijdens de opendeurdag naar de filmpjes kijken